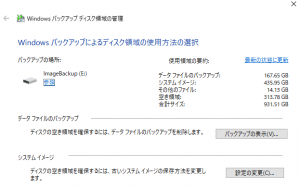家族のノートパソコン、バックアップ対策をしていないので、回復ドライブの作成やバックアップの方法のメモ。
- バックアップの前に、ディスクのクリーンアップ。
回復ドライブの作成
回復ドライブとは、Windows 10 が立ち上がるために必須のドライバなどを保存したドライブで、これがあればドライブに不具合があった場合、最低限のOS起動ができる。リカバリー処理を行うにもOSが起動しなければ意味がないので、回復ドライブを作っておくべき。
まずは、32GBの USB ドライブを購入してくる。OS起動に必要なシステムのファイルを保存するならば、32GBは必須らしい。
検索で「回復ドライブ」で起動すると、以下のような画面が画面が表示されるので、システムファイルの保存を選んで、次へ。
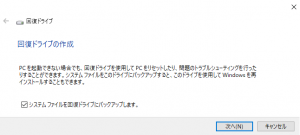
使用可能なUSBドライブの選択画面で、使うドライブを選ぶ。後は、ドライブの中身をすべて消して続行するか聞かれるけど、そのまま続行。作成には時間がかかるので、あとは放置。
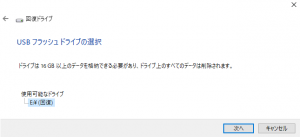
OSを起動するために必要なシステムファイルが保存されているので、大きなWindowsのOSの更新があった際には、回復ドライブを作り直すべき。半年に1度は実行しておきたいかな。
バックアップ
バックアップには、Windows10の基本的なファイル履歴を利用してバックアップする機能と、Windows7以来のバックアップと復元ツールがある。
「設定」・「更新とセキュリティ」を選び、バックアップを選ぶ。
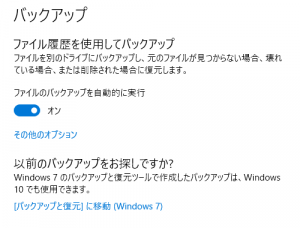
ファイル履歴を利用してバックアップ
ファイル履歴を利用したバックアップでは、修正した時間情報をみて、更新されているものを保存してくれる。家でノートパソコンを置きっぱなしで使うならば、勝手に保存してくれるし、差分保存だからすぐに終わるので、個人用環境を保存するなら簡単で便利。
ただし、通常の設定では、”C:\Users\自分のID” の配下の情報しか保存してくれないので、自分でインストールした “C:\Program Files… “などは、バックアップ対象でないため、注意が必要。
バックアップの画面でその他のオプションを選んで、保存先のバックアップ用 HDD を指定しておけばいい。
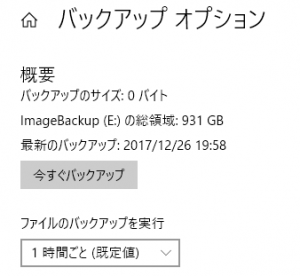
バックアップと復元ツール
Windows7 から利用できる、バックアップと復元ツールは、システムすべての内容を保存できる。システムのHDDと同程度の容量の外付けドライブなどをつける必要があるが、最も堅実なバックアップができる。バックアップにも時間がかかるので、一定期間ごとにバックアップをする。
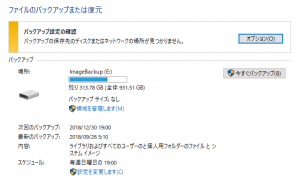
領域を管理します…にて、バックアップ用ドライブを保存先に指定しておく。あとは、今すぐバックアップを実行すればよい。