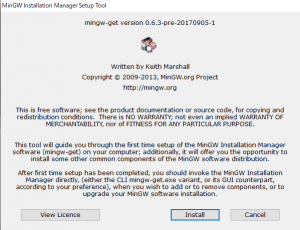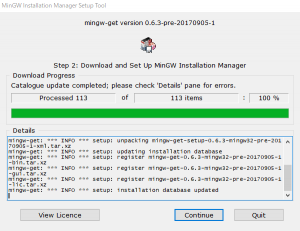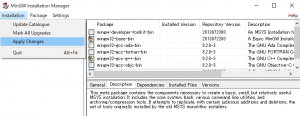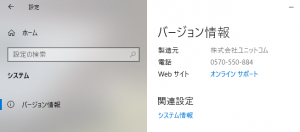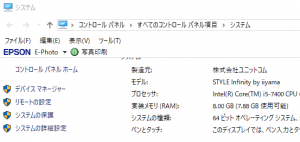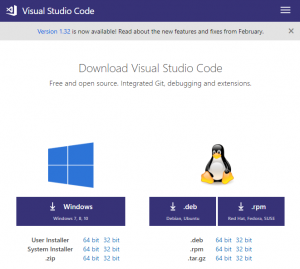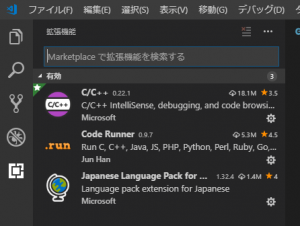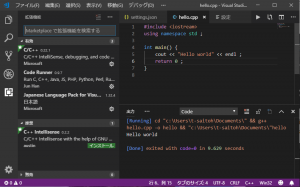Visual Studio 2017は激重、BCC+Visual Studio Codeは、個人利用なら無償だけど、職場のシステムに入れるにはライセンスが微妙ということから、C言語環境には、MinGW (Minimalist GNU for Windows) の gcc を使ってみる。
MinGW gcc のインストール
MinGWのサイトから、インストーラー mingw-get-setup.exe をダウンロードする。
“Install” を選ぶと、インストーラが開始。保存先のディレクトリ名の入力になるけど、デフォルトの “C:\MinGW”をそのままで、”Continue”を選ぶ。
必要最小限のファイルのダウンロードが終わると、以下の画面となるので、さらに”Continue”。
Installation Manager が表示されたら、インストールする開発環境を選ぶ。C言語の基本的な勉強用であれば、以下の2つをチェックする。項目を選んで右ボタンを押して、プルダウンメニューから、Mark for Installation を選ぶ。
- mingw32-base-bin
- mingw32-gcc-g++-bin
あとは、左上の “Installation”から、”Apply Changes”を選ぶとインストールが始まるので、終わるまで待つ。
MinGWのPathを通す
プログラムを起動する場合、どのフォルダにあるのかを、環境変数 Path に登録しておく必要がある。
⚙ 設定を起動し、システム→バージョン情報を選ぶと、画面右側のスクロールダウンした先の関連設定の下のシステム情報をクリック。
以下のような、コントロールパネルのシステムの画面が表示されたら、画面左の”システムの詳細設定をクリック。
以下のようなシステムのプロパティが表示されたら、詳細設定のタブの”環境変数(N)…”をクリック。
環境変数の画面になったら、画面下側の”システム環境変数”の Path を選んで、”編集”をクリック。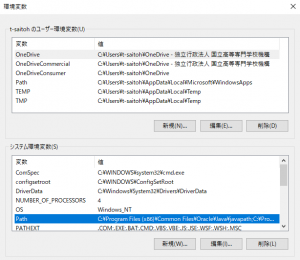
“環境変数名の編集”の画面が出たら、右上の”新規”を選ぶと、変数名のPath一覧の最下部に、追加画面が表示されるので、MinGWをインストールした、場所の bin の場所を記載する。今回ならば、”C:\MinGW\bin” を加え、”OK”を押せば完成。
Visual Stuido Code のインストール
別資料でも記載したが、この後は、”Visual Studio Code”をインストール。Windows であれば、Code Runner は標準設定で MinGW の gcc を使うように設定されているので、普通にインストールすれば終わり。
Visual Studio Code のサイトに行って、OSが64bit版であれば、Windowsの “System Installer 64bit” 版をダウンロード。あとは、インストーラを起動して、標準構成でインストール。
インストールが終わったら、左中段下の”Marketplace”を押し、以下の3つのアドオンをインストールする。
- Japanese Language Pack for Visual Studio Code 1.32.4
- C/C++ 0.22.1
- Code Runner 0.9.7
あとは、エディタ画面でC言語のプログラムを入力し、画面右上の▶ボタンを押せば、プログラムをコンパイル&実行ができる。