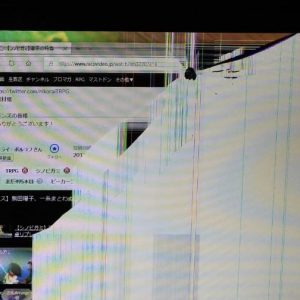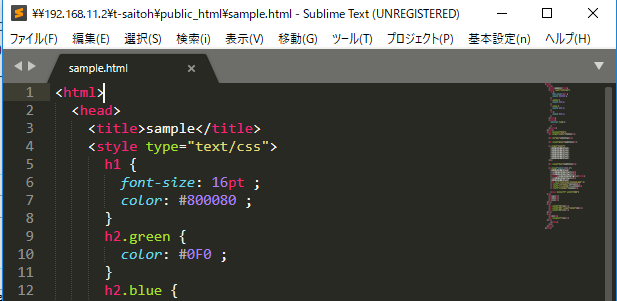Intel ディスプレイドライバの不具合
昨日、Windows 10 のアップデートをかけたら、画面ロック状態の画面が消えた状態から復帰しなくなった。以前のパソコンでも、更新でこういった不具合はたまにある。
ひとまずは、スリープさせずにシャットダウンさせるけど、今回は Update が Intel ディスプレイドライバの更新だけだったので、原因は明白だろう。
ということで、ドライバを元に戻す方法を調べてリンクを貼っておく。
追記(2019/02/12)
デバイスドライバーを戻したら、ちゃんとロック状態から復帰するようになった。以前のパソコンの時もだけど、Intel ドライバーって、トラブル多いな。
ディスクのクリーンアップ
システムのバックアップをする際には、不要なファイルを保存しても意味がないので、掃除をしてから行うほうが良い。
ディスクのクリーンアップ
エクスプローラーを起動して、”PC” 配下の “Windows C:” で右クリックして、プロパティを実行する。
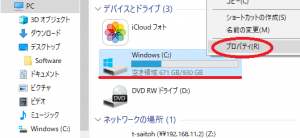
ドライブのプロパティが表示されたら、[全般]タグの中のディスクのクリーンアップを実行する。
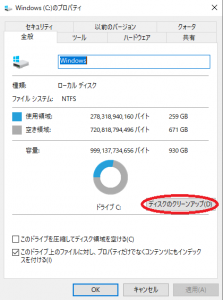
通常は、以下の画面が出たら、削除するファイルを選んで OK でいい。
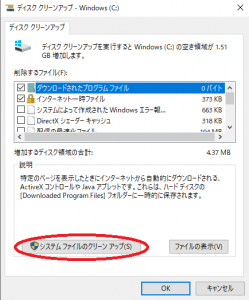
OSの更新の歳には、不具合が発生して元に戻すための古いシステムファイルが保存される。OSの更新からある程度時期がくれば、機能も安定し不具合も発生しないようなら、古いシステムファイルを消したほうがHDDの容量を増やすことができる。このときにはシステムファイルのクリーンアップを実行すると良い。
SambaがWindowsのネットワークから見えない
サーバが、Windows10のエクスプローラのネットワークから見えない。
どうも、Windows側で、「Windowsの機能の有効化または無効化」で、”SMB 1.0/CIFS Client” の設定が必要みたいで、設定したけど、また見えなくなった。
参考となる記事を探していたけど、IPv6 の問題が指摘されていたものがあった。自宅では、IPv6 が一応使えるようにしてあるし、設定を見直し。
(( /etc/samba/smb.conf )) [global] # CIFS標準の SMB1 では見えないようなので、SMB3 を使えるようにする client max protocol = SMB3 # IPv6 からのアクセスを受け付けるようにする。 hosts allow = 192.0.0.0/8 192.168.0.0/16 fe80::/10 : $ sudo /etc/init.d/smbd restart ; sudo /etc/init.d/nmbd restart
IPv6 用の hosts allow を加えたら、Windows から サーバが見えるようになった。
家族のパソコンのバックアップ対策
家族のノートパソコン、バックアップ対策をしていないので、回復ドライブの作成やバックアップの方法のメモ。
- バックアップの前に、ディスクのクリーンアップ。
回復ドライブの作成
回復ドライブとは、Windows 10 が立ち上がるために必須のドライバなどを保存したドライブで、これがあればドライブに不具合があった場合、最低限のOS起動ができる。リカバリー処理を行うにもOSが起動しなければ意味がないので、回復ドライブを作っておくべき。
まずは、32GBの USB ドライブを購入してくる。OS起動に必要なシステムのファイルを保存するならば、32GBは必須らしい。
検索で「回復ドライブ」で起動すると、以下のような画面が画面が表示されるので、システムファイルの保存を選んで、次へ。
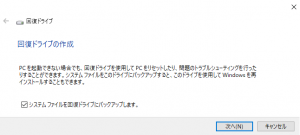
使用可能なUSBドライブの選択画面で、使うドライブを選ぶ。後は、ドライブの中身をすべて消して続行するか聞かれるけど、そのまま続行。作成には時間がかかるので、あとは放置。
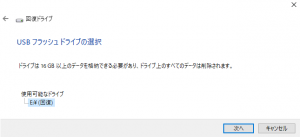
OSを起動するために必要なシステムファイルが保存されているので、大きなWindowsのOSの更新があった際には、回復ドライブを作り直すべき。半年に1度は実行しておきたいかな。
バックアップ
バックアップには、Windows10の基本的なファイル履歴を利用してバックアップする機能と、Windows7以来のバックアップと復元ツールがある。
「設定」・「更新とセキュリティ」を選び、バックアップを選ぶ。
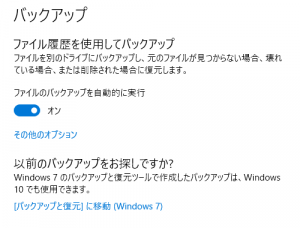
ファイル履歴を利用してバックアップ
ファイル履歴を利用したバックアップでは、修正した時間情報をみて、更新されているものを保存してくれる。家でノートパソコンを置きっぱなしで使うならば、勝手に保存してくれるし、差分保存だからすぐに終わるので、個人用環境を保存するなら簡単で便利。
ただし、通常の設定では、”C:\Users\自分のID” の配下の情報しか保存してくれないので、自分でインストールした “C:\Program Files… “などは、バックアップ対象でないため、注意が必要。
バックアップの画面でその他のオプションを選んで、保存先のバックアップ用 HDD を指定しておけばいい。
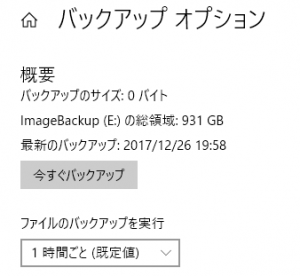
バックアップと復元ツール
Windows7 から利用できる、バックアップと復元ツールは、システムすべての内容を保存できる。システムのHDDと同程度の容量の外付けドライブなどをつける必要があるが、最も堅実なバックアップができる。バックアップにも時間がかかるので、一定期間ごとにバックアップをする。
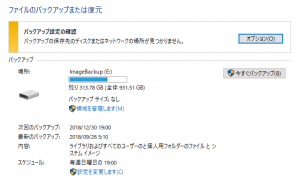
領域を管理します…にて、バックアップ用ドライブを保存先に指定しておく。あとは、今すぐバックアップを実行すればよい。
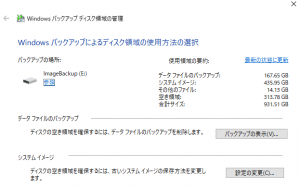
初パソコン Surface Pro 6
子供が、来年から学校で BYOD によりパソコンを購入が必要な中、おさがりで使っていたパソコンが液晶割れで使えなくなったので、4月にはちょっと早いけどパソコン購入。
機種は、半年ほど前からどんなのがいいか相談していたけど、最近お絵かきが好きだしタブレット式にペンが使える機種がいいということで、Microsoft Surface Pro 6 となった。当初はもう1ランク下の機種を考えていたけど、クリスマス特価もあって、大学入学時にお兄ちゃんが買ったパソコンとほぼ同じ価格に落ち着いた。
まだ、ペンが未購入で一時的に仕事のペンを貸しているけど、お小遣い&お年玉で購入かな。
wsltty いいね
Windows 10でLinux環境を WSL で使っているけど、cmd.exe が動くコンソールの動きに色々と違和感を感じていた。WSLが出始めた頃なら、フォントの文字化けとか酷かったけど、最近はかなりマシに動いていても、画面の反応のタイミングが微妙だったり。
ネットの記事を探していたら、wsltty の紹介記事をみつけた。 試しに入れてみたけど、違和感ない。
今まで、あまり使ってこなかったけど、コンソールの背景が透ける設定も悪くない。ウィンドウ開きまくりだと、隠れたウィンドウがどこかのヒントとして、背景透過ってアリだな。
Win10 Oct2018 Update でストアアプリネットワーク接続できず
昨日配信が始まった、Windows 10 October 2018 Update を適用してみた。
しかしながら、適用後は普通に使えると思っていたが、ストアアプリと Edge を柄応答するとネットワークに接続できないというメッセージ。原因チェックとかもかけたけどダメ。色々とネットの記事を参考にしてみたが、ダメだった。
状況では、Ethernet の LAN のアダプタなんだけど、なぜか WiFi の SSID が名前になってる。すごく不気味な状態。
調べた中で、デバイスマネージャを起動して、該当ネットワークアダプタを削除するとかいう(再起動かけてもデバイス削除のままでネットワークデバイスを認識しなかったら、デバイスドライバインストールもできないかも…)怖い記事をみつけ、その記事にすがって、アダプタ削除&OS再起動をかけたら、改めてネットワークデバイスを認識してくれたのか、ようやく復旧した。
XcXsrv の最新版を入れる
Bash on Windows やら、Linux 環境を Windows と絡めて使っていると、Windows 環境用の X Server が使いたくなる。以前は、Xming とか cygwin などを使っていたけど、設定などが大変なので、XcXsrv を使っていた。しかし、アプリによってはうまく動かず、tgif などはフォントが見つからないというエラーが出る。
調べると、gsfonts-x11 を入れるとか出てくるけど、ローカルサーバのお話。XcXsrv に gsfonts-x11 を入れるといいのだろうけど、これまた設定がややこしそう。
しかし、最新の XcXsrv-1.20 を入れたら、特にフォント入れなくても、問題なく動くじゃん。
DISPLAY環境変数の設定
そんなに X Server を使うわけじゃないけど、WSL環境と、Linuxサーバで DISPLAY 環境変数を設定する処理を .profile に書いとくか。
(( WSL環境の $HOME/.profile に追加 ))
if [ -z "$DISPLAY" -a -n "$HOSTNAME" ]; then
export DISPLAY=$HOSTNAME:0.0
fi
(( Linuxの $HOME/.profile に追加 ))
if [ -z "$DISPLAY" -a -n "$SSH_CLIENT" ]; then
case $SSH_CLIENT in
192.168.*)
export DISPLAY=`echo $SSH_CLIENT | cut -d' ' -f 1 `:0.0
;;
*) ;;
esac
fi
Sublime Text 3 のインストール

子供が、大学での情報系の授業も増えてきているようだけど、課題の相談の度に単純なタイプミスや文字コードのトラブルから「まともなエディタを入れろよ…」とアドバイスする。でも必要性があんまりわかってなかったようで、PythonのIDEであるThonnyやメモ帳(Win10,2018,Aprから文字コード指定ができるようになってる)で作業していたみたい。
でも、JavaScriptの課題やらで、なかなかミスに気づけず「まともなエディタならシンタックスハイライト機能で簡単なミスはすぐに分かって便利だぞ」というアドバイスの意味がわかってきたみたい。
Windows向けのエディタ
ようやく「じゃあ何がいいの?」と聞いてきたけど、個人的には「Debian で Bash on Windows 入れて Emacs 入れれば完璧じゃん」と言いたいけど、初心者には酷なアドバイスなのは自覚してる。改めて、”Windows エディタ 日本語 初心者”で検索する。福井県人としては、秀丸エディタとも思うが、改めて最新版を確認するとシンタックスハイライトが控えめだし、もう少しかっこいいエディタを使ってほしいな。
Sublime Text3
ということで、ちょっとマニア好みのエディタということで、Sublime Text 3 をすすめる。ただし、インストールはちょっと初心者向けとは言い難い。家に帰ってきた時に、インストールサポート。Sublime は、メニューの日本語化が少し面倒で、以下の3つの作業が必要となる。
- Sublime Text 3のインストール
- Package Controlのインストール
- Japanize(日本語メニュー)のインストール
帰ってくる度に、講義でどこまで習ったの?って聞いちゃうけど、実験で「Arduino」を使い始めたみたいだな。