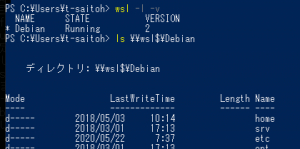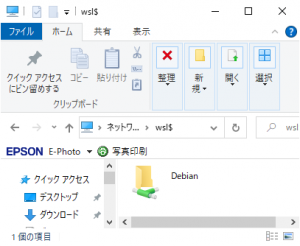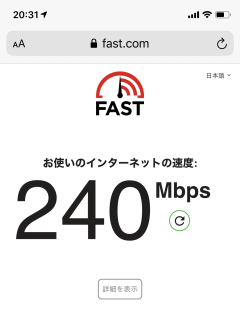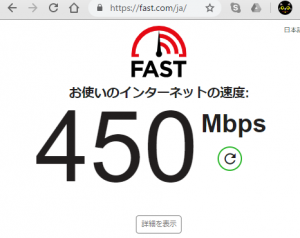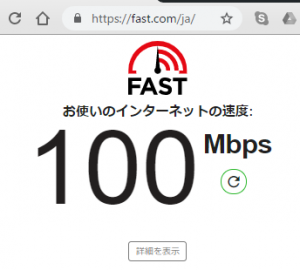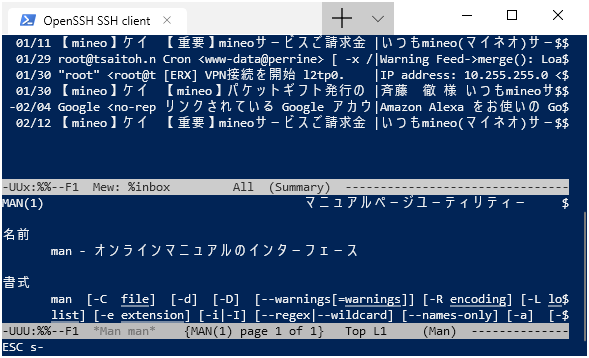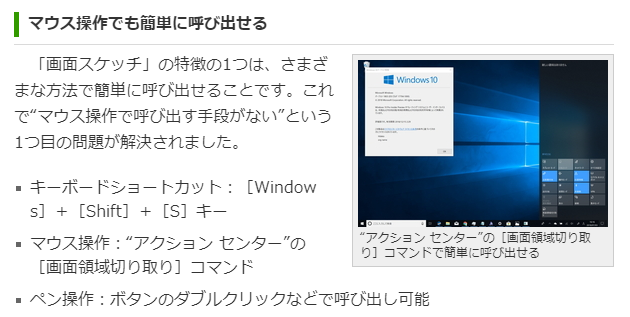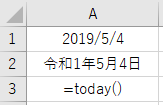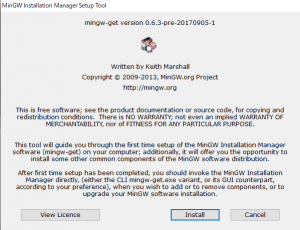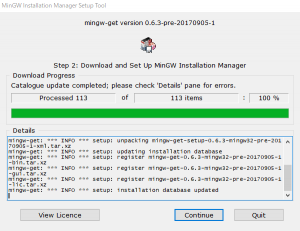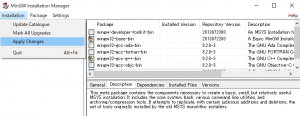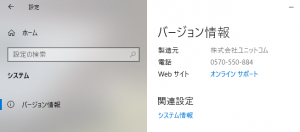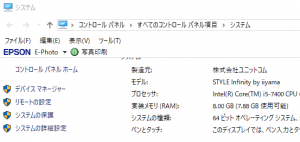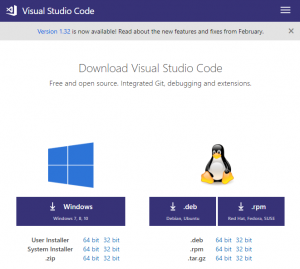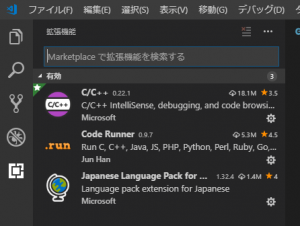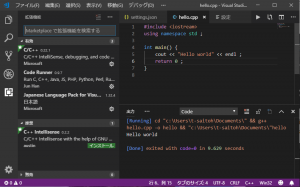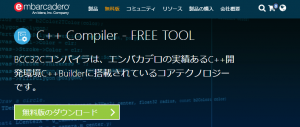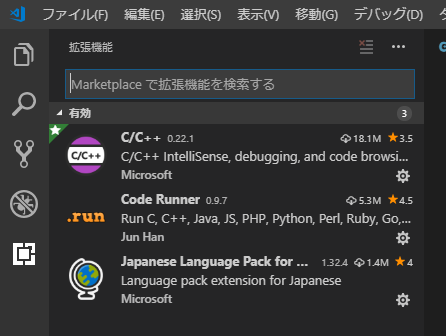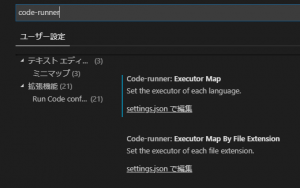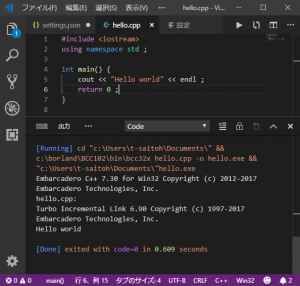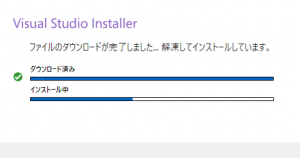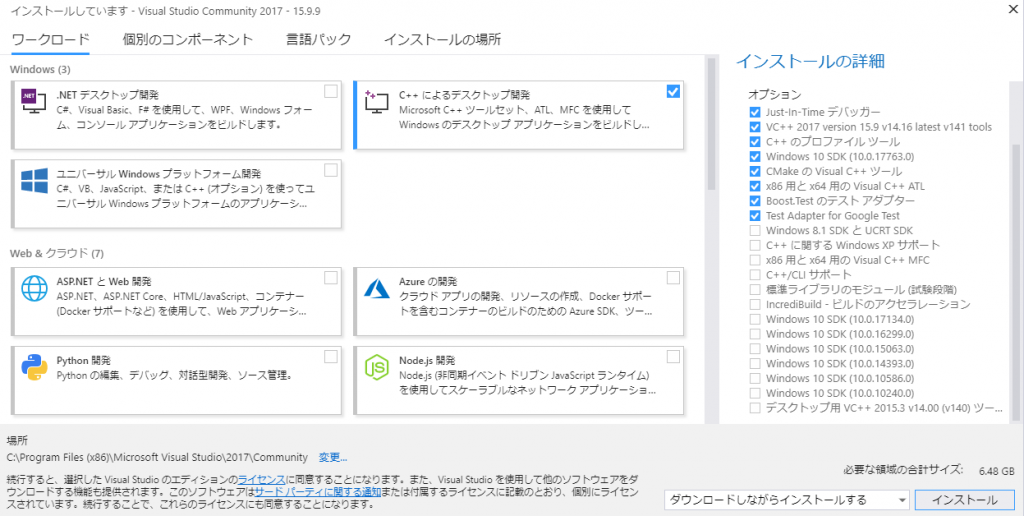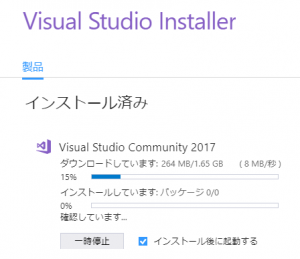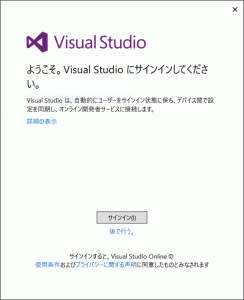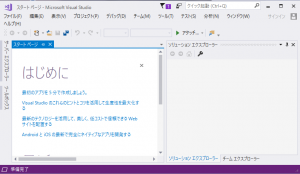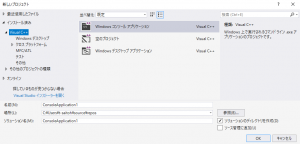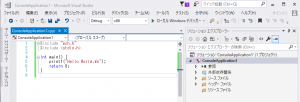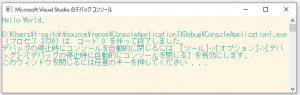PWなしWiFiとVPNの利用
夏休みの家族旅行でホテル。ただ、最近は減ってるけど、ホテルのWiFiがパスワードなし。こういうWiFiは、通信データが盗聴される可能性がある(参考「ホテルのWiFiの危険性は高い?)」ので、最近は使用を避けたい。
でも、家では以前から VPN サーバを使えるようにしているので、この際、家族にも使い方を説明して積極的に使ってもらおう。サーバ,ユーザID,PW,事前共有キーは、別途メールするとして、設定方法は他の人の解説記事をみてもらおう。
VPN接続だと、セキュリティが安心というのもあるけど、自宅だけに制限している機能(WordPressへの記事の投稿とか、自宅ネットワーク状況の表示など)も使える。
Windows Terminal preview 版
Microsoft による Windows Terminal が Microsoft Store で公開された。
さっそく立ち上げてみたけど、PowerShell にて端末が起動した。早速 ssh にて Linux に login して emacs を立ち上げてみる。以前のターミナルだと、漢字幅などで表示が崩れたけど、このバージョンはさすがに問題なし….
と思ったけど、M-x のつもりで、ESC→x と入力すると、ESC-M-x と表示される。普通に、alt-x と入力すれば M-x になるんだけど、レガシーなヤツは ESC-x が染みついている。
Windows10 Update 1903
なんか、ようやく Windows10 Update 1903 が入ってきたな。
これで、WSL(Windows Subsystem for Linux) の中で、LinuxとWindowsの境が狭まるかな。
でも、適用が終わったら、PIN 認証に失敗するようになった。パスワード認証は長めなので login が超めんどくさくなった。
MinGW gcc + Visual Studio Code でC言語
Visual Studio 2017は激重、BCC+Visual Studio Codeは、個人利用なら無償だけど、職場のシステムに入れるにはライセンスが微妙ということから、C言語環境には、MinGW (Minimalist GNU for Windows) の gcc を使ってみる。
MinGW gcc のインストール
MinGWのサイトから、インストーラー mingw-get-setup.exe をダウンロードする。
“Install” を選ぶと、インストーラが開始。保存先のディレクトリ名の入力になるけど、デフォルトの “C:\MinGW”をそのままで、”Continue”を選ぶ。
必要最小限のファイルのダウンロードが終わると、以下の画面となるので、さらに”Continue”。
Installation Manager が表示されたら、インストールする開発環境を選ぶ。C言語の基本的な勉強用であれば、以下の2つをチェックする。項目を選んで右ボタンを押して、プルダウンメニューから、Mark for Installation を選ぶ。
- mingw32-base-bin
- mingw32-gcc-g++-bin
あとは、左上の “Installation”から、”Apply Changes”を選ぶとインストールが始まるので、終わるまで待つ。
MinGWのPathを通す
プログラムを起動する場合、どのフォルダにあるのかを、環境変数 Path に登録しておく必要がある。
⚙ 設定を起動し、システム→バージョン情報を選ぶと、画面右側のスクロールダウンした先の関連設定の下のシステム情報をクリック。
以下のような、コントロールパネルのシステムの画面が表示されたら、画面左の”システムの詳細設定をクリック。
以下のようなシステムのプロパティが表示されたら、詳細設定のタブの”環境変数(N)…”をクリック。
環境変数の画面になったら、画面下側の”システム環境変数”の Path を選んで、”編集”をクリック。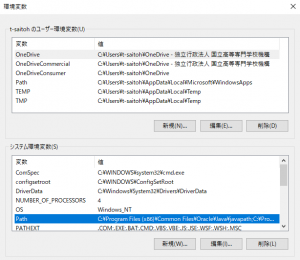
“環境変数名の編集”の画面が出たら、右上の”新規”を選ぶと、変数名のPath一覧の最下部に、追加画面が表示されるので、MinGWをインストールした、場所の bin の場所を記載する。今回ならば、”C:\MinGW\bin” を加え、”OK”を押せば完成。
Visual Stuido Code のインストール
別資料でも記載したが、この後は、”Visual Studio Code”をインストール。Windows であれば、Code Runner は標準設定で MinGW の gcc を使うように設定されているので、普通にインストールすれば終わり。
Visual Studio Code のサイトに行って、OSが64bit版であれば、Windowsの “System Installer 64bit” 版をダウンロード。あとは、インストーラを起動して、標準構成でインストール。
インストールが終わったら、左中段下の”Marketplace”を押し、以下の3つのアドオンをインストールする。
- Japanese Language Pack for Visual Studio Code 1.32.4
- C/C++ 0.22.1
- Code Runner 0.9.7
あとは、エディタ画面でC言語のプログラムを入力し、画面右上の▶ボタンを押せば、プログラムをコンパイル&実行ができる。
Visual Studio CodeでBorland C++を使う
先日、Visual Studio 2017 を入れたら、激重だったので、もっと軽い環境を試す。
embarcadero C++ compiler(旧borland C++)のインストール
軽量のコンパイラとして便利なのが、embarcadero C++ compiler。というより、年配の人であれば 旧borland C++ といった方が有名だろう。以前より無料で利用できるので、職場でも初心者プログラマーの簡単プログラミングであれば、BCC55を利用している。
最新のものを探すとBCC102として公開されているので、これをインストールする。
C++ Compiler のページから、”無料版のダウンロード”より、BCC102.zip を取得する。解凍して、コンパイラのフォルダを “C:\borland\BCC102” に移動する。コンパイラの実行プログラムが “C:\borland\BCC102\bin\bcc32x.exe” となること。
Visual Studio Code の設定
以下の図に示す、3つをインストールする。(Visual Studio Codeのインストールは他の資料参照)
- Japanese Language Pack… 日本語環境
- C/C++ 0.22.1 の編集機能
- Code Runner 0.9.7 (今回のキモ)
Marketplace の検索画面で、Japanese とか C++ とか Code Runner とか入力すれば、候補に出てくるので右下の”インストール”ボタンを押せば、インストールされていく。
“ファイル→基本設定→設定” を開くと、以下のような画面になるので、検索画面で”code-runner”などと入力すれば、”Code Runner”の設定画面が出てくる。今回は、設定での入力が複数行になるので “settings.jsonで編集” をクリックすると、ユーザ情報の settings.json の編集画面になる。
ここで、settings.json に以下の内容を書き込んで保存する。(表示の都合で折り返しているけど、”cd…..exe”までは1行で)
{
"code-runner.executorMap": {
"html": "\"C:\\Program Files (x86)\\Google\\Chrome
\\Application\\chrome.exe\"",
"java": "cd $dir && javac $fileName && java $fileNameWithoutExt",
"c": "cd $dir
&& c:\\borland\\BCC102\\bin\\bcc32x
$fileName -o $fileNameWithoutExt.exe
&& $dir$fileNameWithoutExt.exe",
"cpp": "cd $dir
&& c:\\borland\\BCC102\\bin\\bcc32x
$fileName -o $fileNameWithoutExt.exe
&& $dir$fileNameWithoutExt.exe"
}
}
編集と実行
あとは、適当な C/C++ のソースコードを開いて、編集画面の右上の▶ボタンが、実行に割り当てられているので、これを押すだけでコンパイル&実行ができる。別画面にコンパイル状態の表示と、実行結果が表示される。
C言語環境(Visual Studio 2017)のインストール
C言語の開発環境には色々なものがあるが、学校などで標準的な開発環境として用いられているのは、Visual Studio 2017 だろう。以下に、そのインストールおよび hello world のプログラムまでの手順を示す。
- 性能が低いパソコンでは、Visual Studio 2017は重過ぎる。C言語の授業で習うような内容ならば、Visual Studio Code と Borland C++の方が良い(2019-03-27)だろう。
Visual Studio のインストール
Visual Studio のページにアクセスし、以下のページが表示される。
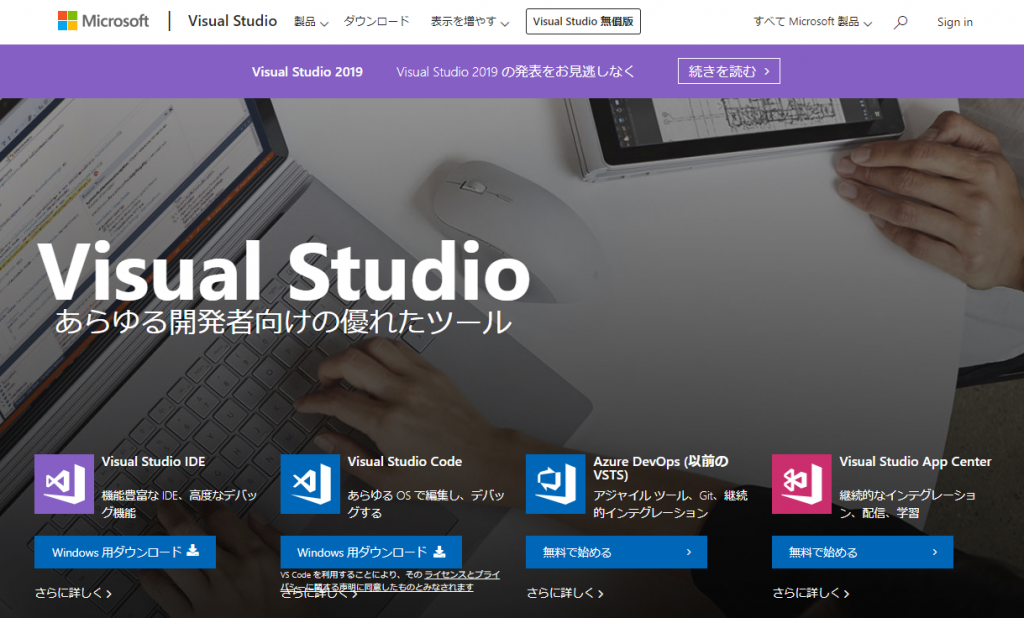
Visual Studio IDEは、C,C++の必要最小限の開発環境なので、これを選ぶ。
画面上部に、Visual Studio 無料版へのリンクがあるので、これを使っても良いだろう。
vs_community_xxxx…xxxx.exe がダウンロードされるので、これを実行する。
Windows が実行しても良いのか確認されるけど、Yes でインストールを続行。
最初に、不足している機能をダウンロードする画面がでるけど、そのまま待つ。
必要最低限のインストール
次に、インストールする物を選ぶ画面になるので、C,C++の簡単なプログラム開発に十分な、「C++によるデスクトップ開発」にチェックを入れて「インストール」を行う。
以下のような画面がでたら、ひたすら待つ。
インストールが終われば、再起動が求められるので、再起動。
Visual Studio の起動
メニュー内のVisual Studio 2017を起動すると、以下のような画面が表示されるので、自分の Microsoft アカウントを入力する。
最初のプログラム作成
ファイル→新規作成→プロジェクトを開く。
C言語の教科書に書かれているような、簡単なプログラムは、Windows コンソールアプリケーションなので、これを選び、OKを押す。
必要最小限のC++のサンプルプログラムが入力されているけど、ばっさり消して最も簡単なC言語のサンプルコードを入力する。
注意:Visual Studio では、巨大な #include <…>のコンパイル時間の遅さの対策として、プリコンパイルヘッダを使う。(ヘッダファイルをコンピュータ処理しやすい形式に変換したヘッダファイルを生成する処理)
プログラムの先頭に #include “pch.h” を挿入すること。
入力を終えたら、ビルド→コンパイルにより、機械語プログラムを生成させる。
入力し正しくコンパイルができていたら、デバッグ→デバッグの開始でプログラムを起動する。今回は、以下のように表示された。
愚痴
C言語の環境構築のために、Visual Studio 入れたけど、ほんとクソ重いなぁ…
貧弱なパソコンでは、使う気が起こらねぇな。