C言語の開発環境には色々なものがあるが、学校などで標準的な開発環境として用いられているのは、Visual Studio 2017 だろう。以下に、そのインストールおよび hello world のプログラムまでの手順を示す。
- 性能が低いパソコンでは、Visual Studio 2017は重過ぎる。C言語の授業で習うような内容ならば、Visual Studio Code と Borland C++の方が良い(2019-03-27)だろう。
Visual Studio のインストール
Visual Studio のページにアクセスし、以下のページが表示される。
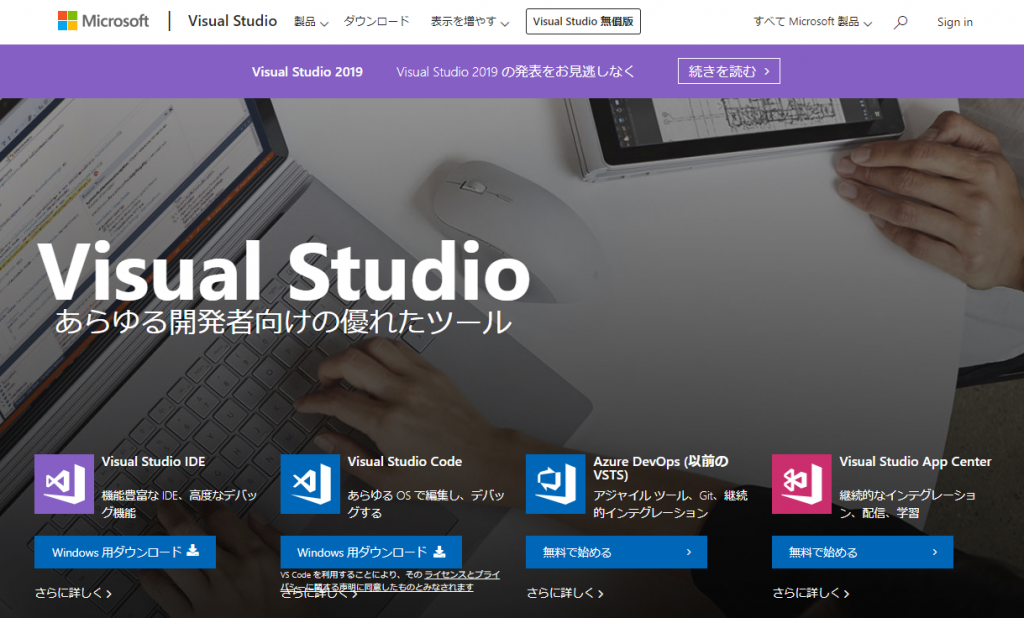
Visual Studio IDEは、C,C++の必要最小限の開発環境なので、これを選ぶ。
画面上部に、Visual Studio 無料版へのリンクがあるので、これを使っても良いだろう。
vs_community_xxxx…xxxx.exe がダウンロードされるので、これを実行する。
Windows が実行しても良いのか確認されるけど、Yes でインストールを続行。
最初に、不足している機能をダウンロードする画面がでるけど、そのまま待つ。
必要最低限のインストール
次に、インストールする物を選ぶ画面になるので、C,C++の簡単なプログラム開発に十分な、「C++によるデスクトップ開発」にチェックを入れて「インストール」を行う。
以下のような画面がでたら、ひたすら待つ。
インストールが終われば、再起動が求められるので、再起動。
Visual Studio の起動
メニュー内のVisual Studio 2017を起動すると、以下のような画面が表示されるので、自分の Microsoft アカウントを入力する。
最初のプログラム作成
ファイル→新規作成→プロジェクトを開く。
C言語の教科書に書かれているような、簡単なプログラムは、Windows コンソールアプリケーションなので、これを選び、OKを押す。
必要最小限のC++のサンプルプログラムが入力されているけど、ばっさり消して最も簡単なC言語のサンプルコードを入力する。
注意:Visual Studio では、巨大な #include <…>のコンパイル時間の遅さの対策として、プリコンパイルヘッダを使う。(ヘッダファイルをコンピュータ処理しやすい形式に変換したヘッダファイルを生成する処理)
プログラムの先頭に #include “pch.h” を挿入すること。
入力を終えたら、ビルド→コンパイルにより、機械語プログラムを生成させる。
入力し正しくコンパイルができていたら、デバッグ→デバッグの開始でプログラムを起動する。今回は、以下のように表示された。
愚痴
C言語の環境構築のために、Visual Studio 入れたけど、ほんとクソ重いなぁ…
貧弱なパソコンでは、使う気が起こらねぇな。




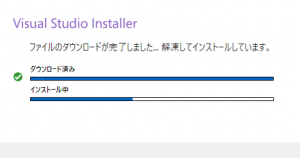
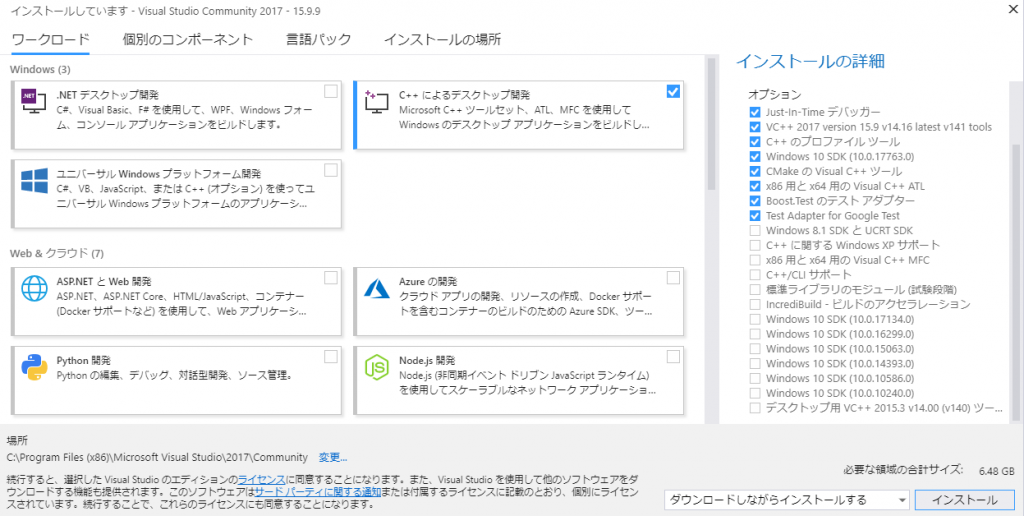
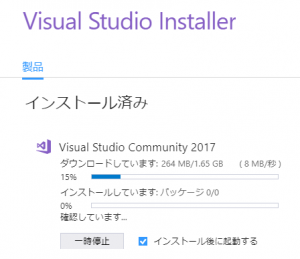
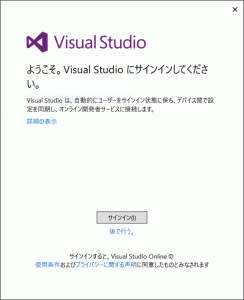
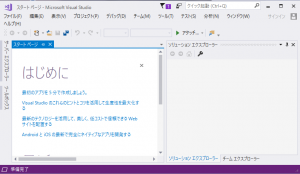
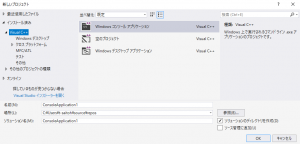
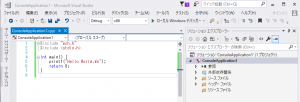
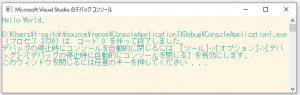
[…] 先日、Visual Studio 2017 を入れたら、激重だったので、もっと軽い環境を試す。 […]