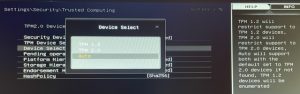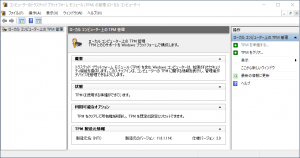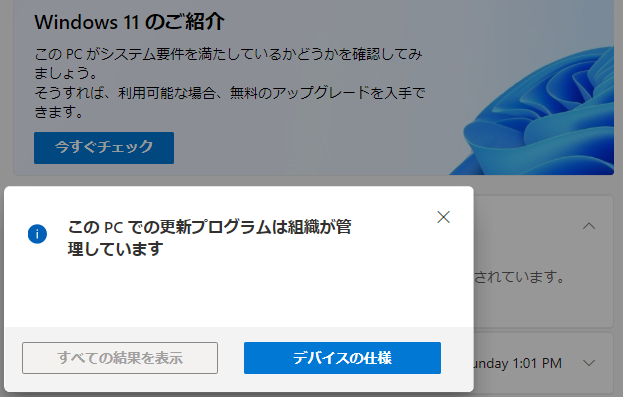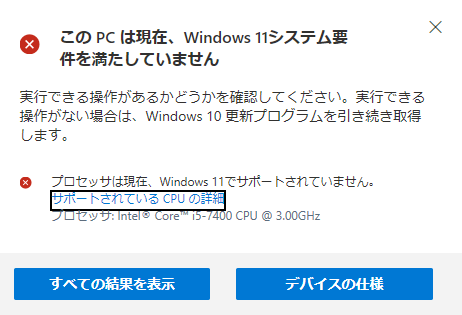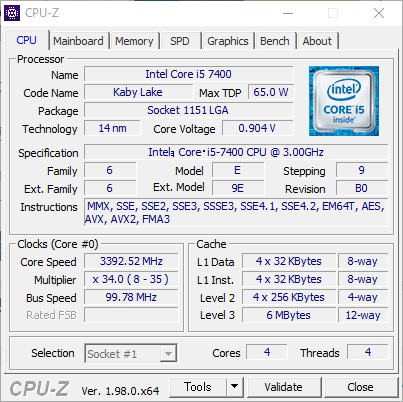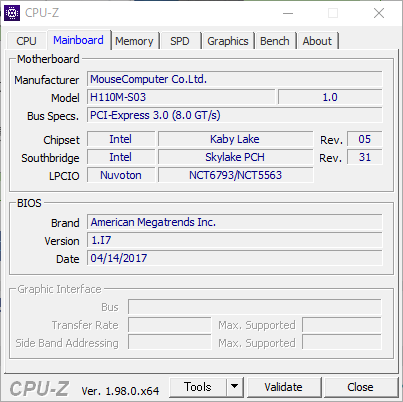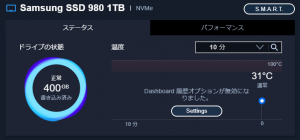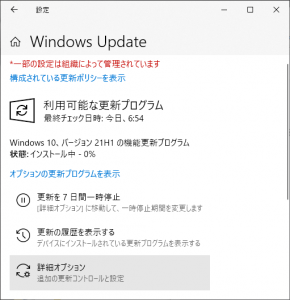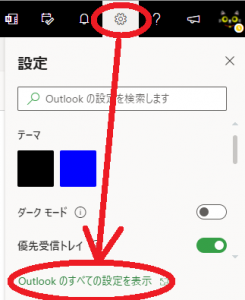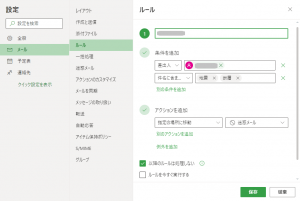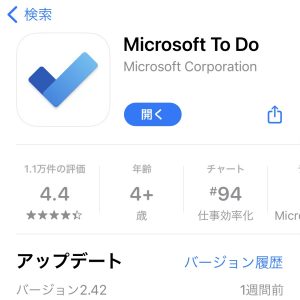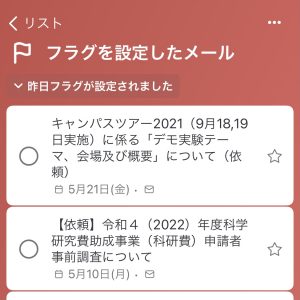wsl GUI がWindows10で利用可能に
Windows 10 の 22H2 が適用できるようになり、VcXsrvのような X11 サーバを起動しなくても、GUI の wsl が動かせるようになった。
KB5020030(「2022-11×64ベースシステム用Windows 10 Version 22H2の累積更新プログラム」)がインストールして、再起動などが終わらせておく。wsl が導入済みなら、PowerShell (管理者モード) で、wsl.exe –update を実行するだけ。wsl –version でバージョンが表示されるようになったら成功。
PS C:\WINDOWS\system32> wsl.exe --update インストール中: Linux 用 Windows サブシステム Linux 用 Windows サブシステム はインストールされました。 PS C:\WINDOWS\system32> .\wsl.exe --version WSL バージョン: 1.0.0.0 カーネル バージョン: 5.15.74.2 WSLg バージョン: 1.0.47 MSRDC バージョン: 1.2.3575 Direct3D バージョン: 1.606.4 DXCore バージョン: 10.0.25131.1002-220531-1700.rs-onecore-base2-hyp Windowsバージョン: 10.0.19045.2311
LaTeX で 図入り文書を書く時によく使う簡単なエディタ tgif を使いたかったが、ISO8859-1 のフォントが使えずエラーがでたけど、xfonts-shinonome などを入れたら、無事に動くようになった。emacs なども動くし便利。
$ tgif Fatal Error in OpenFont(): Cannot open the Default(Msg)Font '-*-courier-medium-r-normal-*-14-*-*-*-*-*-iso8859-1'. Tgif aborted. $ sudo aptitude install xfonts-shinonome 以下の新規パッケージがインストールされます:
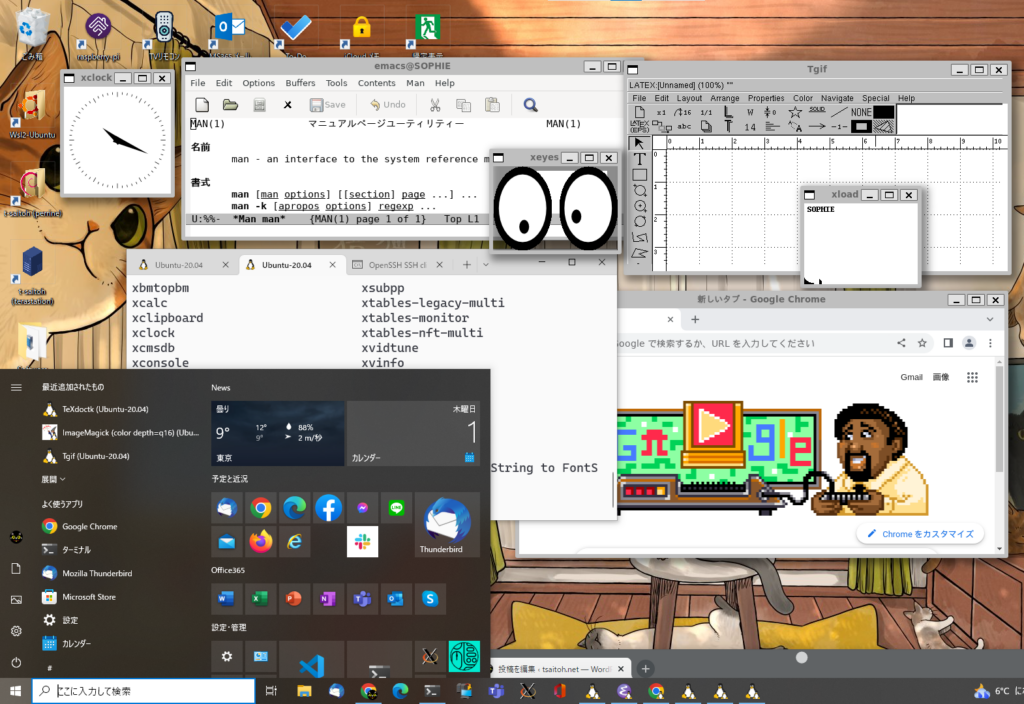
職場のWin10マシンはまだ使えず
うーむ、職場の Windows 10 は、相変わらず KB5020030 のアップデートが表示されない。”wsl –version” もエラーのまんまだな。Windows 11 にアップデートした方がいいのかな。
SSD環境で回復ドライブの更新
SSD構成に切り替えて、古いHDDドライブを Windows 7 のバックアップに利用するようにフォーマットなどを行いながら設定を行った。これに合わせ、USBに回復ドライブを作成しようとしたら、「このPCでは回復ドライブを作成できません」、「必要ないくつかのファイルが見つかりません…」とのメッセージが表示される。
回復パーティションの再設定
こちらのページを参考に、回復パーティションの再割り当てを行い、必要なファイルを取り出せるように設定を行った。
# 以降参考ページに沿って行った作業
((( SSD内の回復パーティションを探して一時的にドライブレターを設定 ))) PS C:\Windows\system32> diskpart DISKPART> list volume DISKPART> select disk 0 Volume ### Ltr Label Fs Type Size Status Info ---------- --- ----------- ---- ---------- ------- --------- -------- Volume 0 D DVD-ROM 0 B メディアなし Volume 1 C Windows NTFS Partition 930 GB 正常 ブート Volume 2 Recovery to NTFS Partition 900 MB 正常 非表示 Volume 3 SYSTEM FAT32 Partition 100 MB 正常 システム Volume 4 E Backup NTFS Partition 930 GB 正常 Volume 5 SYSTEM FAT32 Partition 100 MB 正常 非表示 Volume 6 Recovery to NTFS Partition 900 MB 正常 非表示 Volume 7 F 回復 FAT32 リムーバブル 28 GB 正常 DISKPART> select disk 0 DISKPART> list partition Partition ### Type Size Offset ------------- ------------------ ------- ------- Partition 1 回復 900 MB 1024 KB Partition 2 システム 100 MB 901 MB Partition 3 予約 16 MB 1001 MB Partition 4 プライマリ 930 GB 1017 MB DISKPART> select partition 1 DISKPART> assign letter=r: DISKPART> exit ((( 回復パーティションを再設定 ))) PS C:\Windows\system32> reagentc.exe /setreimage /path r:\Recovery\WindowsRE /target C:\Windows PS C:\Windows\system32> reagentc.exe /enable PS C:\Windows\system32> reagentc.exe /info ((( 正しく設定が出来ていれば、ドライブレターの割り当てを削除 ))) PS C:\Windows\system32> diskpart DISKPART> select disk 0 DISKPART> list partition DISKPART> select partition 1 DISKPART> remove letter=r: DISKPART> exit
危うく、インストールDVDとかを探す羽目になりそうだった。随分と前だし色々とバージョンアップしてるから、DVD見つかっても手間がかかりそうだったし、面倒な作業だったけど、うまく回復パーティションの設定ができたようだ。
Core i5 第7世代はWindows11はNG
TPMのBIOS設定
自宅のWindowsマシン、Win11はTPM2.0非対応でダメと思ってたけど、BIOS設定で対応できる?あれ?あらためて確認すると、TPM2.0使える状態じゃね?
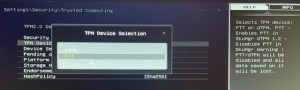
tpm.msc コマンドを実行したら、TPM2.0 の表示がある。あれ?以前確認した時は、Windows11 使えないという表示だったはずだが…もう一度確認してみるか。
組織が管理しています
確認を行うと「このPCでの更新プログラムは組織が管理しています」との表示。学校アカウントで Microsoft 365 をインストールしたことによる影響か。
こちらのサイトでの解説に従って、管理を外す。んで、改めてチェック。
Core i5 第7世代は Windows11 対象外
CPU, M/B の確認
CPUの差し替えも想定して、CPU-Z というソフトで CPU,MotherBoard の確認。
“Core Socket 1151 LGA” で検索すると、第8世代以降なら、Core i5 9600KF (Coffee Lake-S Refresh) あたりが、差し替え候補かな。先日、SSD化で 1.5 万ほど投資したし、2万円(価格.com)~2.8万円(Amazon) をさらに追加投資するかだな。TDP 95W だと、発熱も心配だな。
TDP を現行の 65W に合わせるなら、Core i5 9400F BOX(2.9GHz TDP 65W)かな。現行 Clock が 3GHz で若干下がるけど、Core 数が 4個 → 6個 に増えるから問題がないかな。1.9万円(価格.com)でちょっと安くなるし。
(2021/11/19追記)
心配だったので、通販業者さんの質問で「ファン・ヒートシンク」ついてますよね?と確認したら、ついてるけど、グラフィック機能が無いから、ビデオカードが必要って言われた。あぶねー、発注しなくって良かった。
となると、Core i7 9700 BOX かな。3.6万か…
Core i5 9400 BOXなら、2.3万か…
デスクトップWin10機をSSDに装煥
自宅パソコン(iiyama STYLE-S022-i5,2017/6購入)が最近もたつくので、定番のSSD置き換え。古いパソコンなのでSSD用のインタフェースが無いし、PCIe ×16の変換カードも合わせて購入。変換カード自体が放熱を考えた構造で、SSDの両面をサーマルシリコンで挟んでケースで放熱するタイプ。SSDはHDDサイズに合わせた1TBドライブで Samsung 製を選んだ。

装換には、HDDのクローニングソフトを使って1時間仕事。当然ながら古いマザボの性能とはいえ、バカっ速くなった。4年目のマシンだし最悪買い替えとも思っていた。でも、1.3万円ほどの投資になったけど、これならまだまだ使えるわ。
SSDの温度も、高温にもなっていないし、ヒートシンクをさらに張り付ける必要もなさそう。
Windowsのアプリをwingetでインストール・更新
winget でインストール
Windows のパッケージ管理ソフト Winget 1.1 が更新されたということで、更新作業が楽な様にと、winget でのインストールを行う。その後で、winget upgrade –all を実行したら、ソフトのインストーラでインストールしていたソフトでも更新がかかる。VcXsrv なども更新となって、こりゃ便利。
((( 管理者モードで Windows Terminal を開く ))) ((( winget の更新 ))) C:\> winget upgrade winget ((( メジャーなソフトのインストール ))) C:\> winget install vscode C:\> winget install -e --id Mozilla.Firefox C:\> winget install -e --id Mozilla.Thunderbird C:\> winget install -e --id Google.Chrome ((( パッケージの検索 ))) C:\> winget search Google.Chrome ((( パッケージの一覧 ))) C:\> winget list Microsoft 365 Apps for enterprise Microsoft.Office 16.0.14430.20234 winget Microsoft OneDrive Microsoft.OneDrive 21.180.0905.0007 winget # winget でインストール可能なものは、最後に winget の表示付き ((( インストール済みパッケージの更新 ))) C:\> winget upgrade --all
超便利なんだけど、まとめて更新がかかって、デスクトップにアプリへのショートカットがどかどか作られた。デスクトップにアイコン大量に並ぶのは嫌いなんやけどなぁ。
(2021/10/14追記)
winget upgrade –all を実行すると、Microsoft Teams をインストールしようとして、他のバージョンが既にインストールされていますの警告。Thunderbird は、インストールに成功しても、再度 upgrade が実行されるトラブル。
Thunderbird は、91.xx.x(64bit) と 78.xx(x86) が2つインストールされていたのが原因。ということで、78.xx(x86)を 設定-アプリ で削除。
Microsoft Teams は、”winget uninstall Teams” を2度実行して確実に消してから(–id などで一方を指定しても消せなかった)、改めて “winget install -e –id Microsoft.Teams” でインストール。
また、改めて更新をかけると、VisualStudioCode が2つ。これまた確認すると、一つはシステム領域にインストールされたものと、各ユーザ領域にインストールされたものだった。ということで、ユーザ領域のパッケージを選んで削除する。
C:\WINDOWS\system32>winget list VisualStudioCode
名前 ID バージョン ソース
-------------------------------------------------------------------------------------------------
Microsoft Visual Studio Code Microsoft.VisualStudioCode 1.61.1 winget
Microsoft Visual Studio Code (User) {771FD6B0-FA20-xxxx-xxxx-xxxxxxxxxxxx}_is1 1.61.1
C:\WINDOWS\system32>winget uninstall {771FD6B0-FA20-xxxx-xxxx-xxxxxxxxxxxx}_is1
こういう無駄にインストールされているのが見つかって、コマンド・ぽちぽちで消せるのはありがたいね。
Windows Update 21H1
Windows Update の年2回の大型アップデート 21H1 の配布が始まった。
Windows Terminal のフォントサイズ増減
講習会のサポートで実演をしていたけど、macOS で説明する予定だったけど、プロジェクタの HDMI の解像度の相性が悪く、急遽 Windows で実演することになったけど、Microsoft Terminal のフォントサイズの拡大が何に割り当てられているのか瞬間思い出せずあたふた。
あらためて確認すると、フォント拡大/縮小は、Ctrl+=,Ctrl+- だったのか。
macOS のキーアサインだと、+と-のイメージが強い。
Ctrl=,Ctrl-では、覚えられん。macOSと同じように、Alt+Shift++/Alt+- に割り振ろう。改めて Windows Terminal の設定変更を調べると、以下の様にすればいいのか。
"keybindings":
[
(略)
// Alt+-に割り振ると、Alt+Shift+-で、ウィンドウ水平分割がうざいので、それも変更。
{ "command": { "action": "adjustFontSize", "delta": 1 }, "keys": "alt+Shift+;" },
{ "command": "resetFontSize", "keys": "alt+Shift+:" },
{ "command": { "action": "adjustFontSize", "delta": -1 }, "keys": "alt+shift+-" },
{ "command": { "action": "adjustFontSize", "delta": -1 }, "keys": "alt+-" },
// ウィンドウの分割は、emacs に近い設定。
{ "command": "closePane", "keys": "alt+1" },
{ "command": { "action": "splitPane", "split": "horizontal" }, "keys": "alt+2" },
{ "command": { "action": "splitPane", "split": "vertical" }, "keys": "alt+3" },
{ "command": "closePane", "keys": "alt+shift+1" },
{ "command": { "action": "splitPane", "split": "horizontal" }, "keys": "alt+shift+2" },
{ "command": { "action": "splitPane", "split": "vertical" }, "keys": "alt+shift+3" }
]